In certain categories it might make sense to group articles within a price advice. You can do this with the Model ID.
Products that have different colors and/or sizes have different EANs. Although it is becoming more accepted by the customer that these prices can vary, it can be a strategic decision to harmonize prices across a Model ID.
When setting this up you need to decide what price you want to take as the leading price. In case there are multiple prices found within a Model ID, which price do you want to use? This could be the highest or the lowest price, but could also be any other variable like the price of the best selling SKU.
To set this up group the Model ID price advice with a Top-X function in a report and loop that back as an import feed.
Step-by-step guide
Step 1: Ensure the Model ID is added to the import mapping
Step 2: Create a Model ID Top-X report
Create a new report in which you add the following fields:
- OmniUniqueID - Id
- ModelID - Model ID
- Model_ID_Price - Price Advice
Note: if you want to sort the Top-X by anything other than highest/lowest price advice, you need to add these fields (e.g. # Omni-channel Unit(s) sold last 4 weeks)
Note: if you use any rounding logic in your price advice, you need to add this to the Model_ID_Price as well
Step 3: Add filter for products without Model ID
The report only needs to include products that are part of a Model ID-group, so set up a filter that excludes any product with an empty Model ID.
Step 4: Set up Top-X to only report one price per Model ID
By adding a Top-X filter we can limit the report to only include one price per Model ID. In the example pictured below, the Top-X will return the lowest price per Model ID. 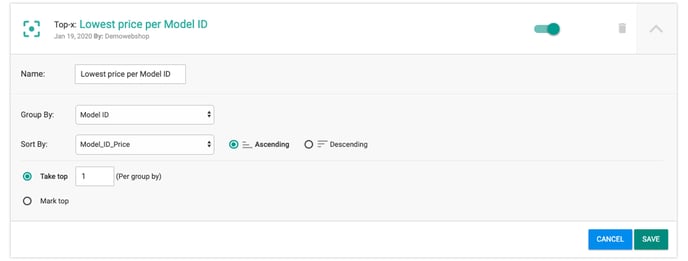
Step 5: Check export settings
In the export settings ensure that:
- All runs are activated
- All fields are checked
Step 6: Add report as import feed
After the report has run for the first time, under Preview you'll see a HTTP link to the feed. Copy this link and loop the report back into Omnia s import feed and add the Model_ID_Price as custom field.
Step 7: Include IF-statement in Price Advice Report
In your regular Price Advice Report, you need to add an IF-statement to the new price field. The IF-statement needs to check whether Model_ID_Price is greater than 0. If so, take that price and otherwise apply the regular price advice formula.
Example: the formula should look similar to this:
IF([Model_ID_Price]>0, [Model_ID_Price], [Price Advice])
